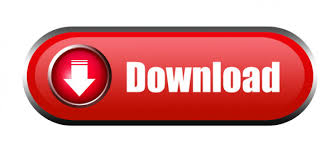
- Windows 8 how to add a user account how to#
- Windows 8 how to add a user account install#
- Windows 8 how to add a user account windows 10#
- Windows 8 how to add a user account password#
- Windows 8 how to add a user account iso#
Restart the computer, eject the boot CD and you should be able to use that user account.
Windows 8 how to add a user account password#
The 'add user' command uses the net user username password /add format, where 'username' is the name you want to use for the user and 'password' is the password you want to assign to the account. Now press “Install” on the left hand side. Doing so opens the Command Prompt window. For this example, we’re just going to gain access to an existing user account so choose “Renew existing user password”.Ĭhoose the account you would like to change the password for and enter in the new password. You can “Renew existing user password”, “create new Administrator user” or “Turn existing user to Administrator”.
Windows 8 how to add a user account install#
Once Password Renew is open, you need to tell it what Windows install you would like it to effect, so press “Select a Target” and choose the Windows installation (in most cases, its c:\windows). Once there, goto Start > Programs > Password Tools > Password Renew. It will take a few minutes to load fully, but when it does you should see a Windows XP like interface. Choose the “Launch The Ultimate Boot CD for Windows” option. Start up the computer with UBCD4Win in the CDRom and you will have some boot options. With user accounts, several people can easily share a single PC.
Windows 8 how to add a user account how to#
Once the CD has been created, goto the BIOS and make sure your CDRom is set as the first boot device. How to Create and Add a New User Account in Windows 8 and 8.1 A user account is a collection of info and settings that you use to interact with your PC and personalize Windows to work the way you want. I wont write the instructions here because the ones on the previous link are better and this article is more targeted at computer technicians and most of them already have this CD.
Windows 8 how to add a user account iso#
To run it, create an ISO and burn it to CD. If you do already have it on a CD, skip to step 3. If you don’t have it already, download UBCD4Win using one of the mirrors here. This article is aimed towards computer technicians. You will also need a fairly good knowledge of computers and BIOS in order to do this. Note: You will need access to a working computer to create a boot CD. It is intended to be used by computer technicians for times when clients forget their password or unable to log in for some other reason. This knowledge is not intended for malicious purposes. First of all, I know there many other ways to do this such as using a live CD like Ophcrack or something like Knoppix to access the Windows password file etc… but I find this way is the easiest, most reliable and gives the most options. It is always recommended to create an user account with strong password as the user account defines the actions a user can perform in your Windows.In this article, I am going to show you an easy way to access a Windows user account without knowing the original password. That are the complete steps to add and remove user accounts via command prompt. Note: Replace username with the user you have created earlier. Step Next, to remove user accounts via command prompt, again open command prompt and type net user username /delete. There you will see your new user account being listed.ħ. Step Now, to check the user account you have just created, logg off or simply press Windows key + L. Note: Replace username with your a custom name and the password with your own password to secure your account)Ħ. If there are multiple users using one single computer, Windows 7 allows you to create multiple user accounts. Then you will see a message ‘The command completed successfully’. In this tutorial, we will teach you how to create a user account in windows. Step Next, to create user via command prompt, type net user username password /add and press Enter. Type or / and click on the:'Your account Picture and profile settings' 3. Simply use the shortcut Windows Logo + I and type / enter the text in 'account pic', 2.
Windows 8 how to add a user account windows 10#
Step Next, click on the Yes button in the User Account Control box.ĥ. 2.) Manage user account picture in Windows 10 / 11 Home and Pro 1. Click on the Advanced and select Run as administrator.Ĥ. Then you will see Advanced on the bottom. Step Right click on the CMD icon on the left side. Step Next, type CMD in the Search App box.ģ. Step In your Metro Start Menu, click on the lower left corner and the Start menu pops up. Modifying user accounts via command promptġ. You may have added user accounts via Control Panel but with this tutorial you will learn how to add or remove user accounts in Windows 8 via command prompt
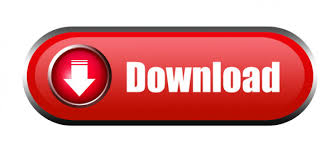

 0 kommentar(er)
0 kommentar(er)
